nDo TUTORIAL
Tutorial by Philip Klevestav< Back to Tutorials Index page
FIRST OFF
Please read this before looking at the examples in this tutorial
Since I first wrote this tutorial things have changed a bit and nDo has now become a retail product called nDo2 and it's got a ton of new features and optimizations.This makes this tutorial pretty outdated but the basics described here should still be somewhat useful using nDo2.
With that said nDo2 has evolved into an absolutely essential tool for me. I use it on a pretty much daily basis at work and I don't even dare to think about how much time I would have wasted if it wouldn't have been for this program.
The tool does have a free trial version and if you are to use it as a student or a freelancing artist you should be able to get some nice deals for it as well.
Anyhow you can find nDo2 on this site:
www.quixel.se
INTRODUCTION
In this tutorial I will go through and explain a wonderful little tool made by a colleague of mine: Teddy Bergsman. I have been using this tool almost daily at work since Teddy's first few test versions. I will explain what the tool does, and why you should go get it right away!Here are a few things you can do with the tool:
- Convert any image to a normal map AND still have control over a wide array of settings: everything from bevel radius, blending options, bevel technique, sharpness and angle intensity.
- Make a selection of any shape and opacity and create a normal map from that selection. You will be able to change all of the above settings for this as well.
- Paint/sculpt tool: You can, after generating any type of normals from the above, at any time go in and edit your normalmap by hand using all brushes and brush settings you have access to in regular Photoshop.
- Instance and transform shapes: You can create any number of instances and link these layer groups together to batch edit settings for all these layer groups at once. You can also transform a shape any way you like by rotating, scaling and skewing the shape as you like while still maintaining correct normal angles.
- Create normals from paths in Photoshop: This can be very useful when you want to make some more curvy shapes or similar, for example cables and wires.
- You can at any time choose to go into 16bits/channel mode or back to 8bits/channel. I recommend you to always work in 16bits/channel when possible, this is more heavy on the computer and some of Photoshop's filters will not be usable, BUT you will get a LOT greater depth in your normals and superb gradients.
BASICS OF BLENDING AND SMOOTHNESS
Here is a simple photo that I greyscaled. This is going to be the base for this particular example.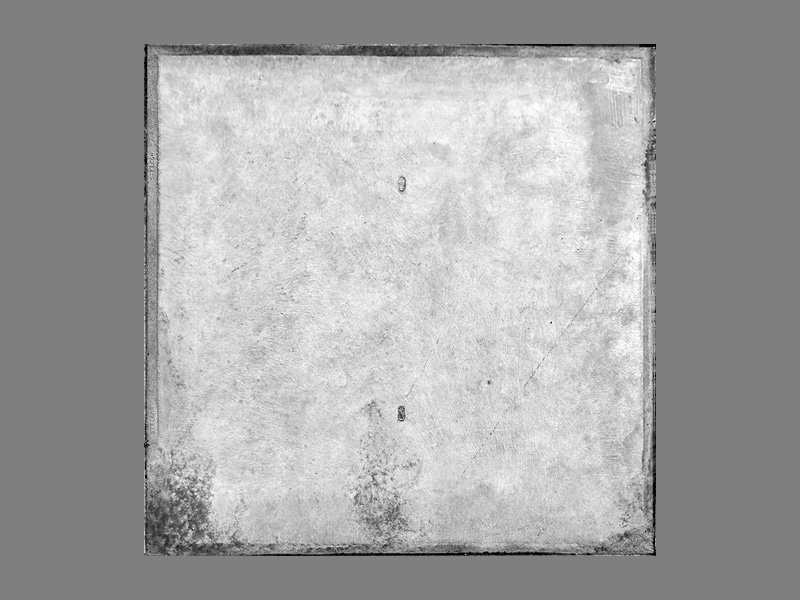
I simply converted this photo (make sure to make a copy of your layer first) to a normal map using nDo. I did not change any settings, this is all default. As you can see it looks pretty blurry, not necessarily what I want. At least not this intense. The default setting is to use "Smooth" as technique (marked with red in the image).
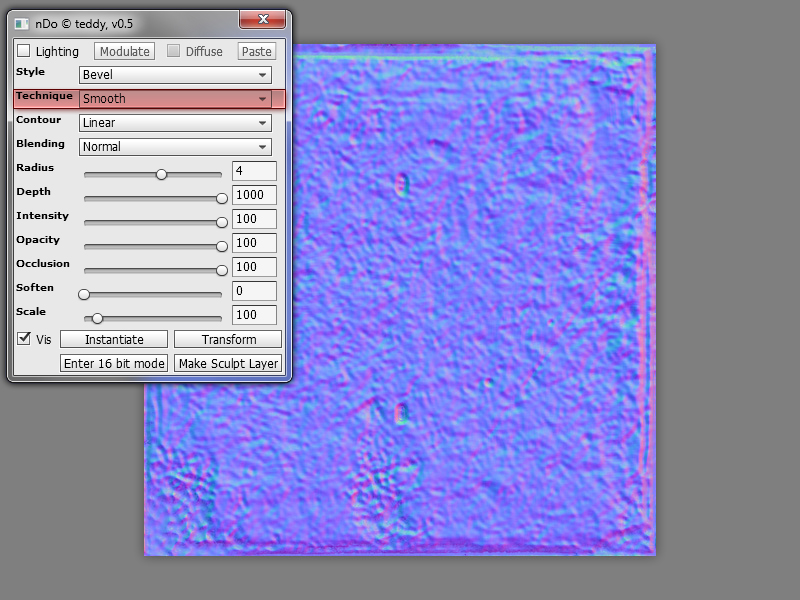
Here is the same image using another technique: "Chisel Hard", this will generally generate something very sharp and pretty subtle, even at high intensities, it will stay as sharp no matter what bevel radius you use.
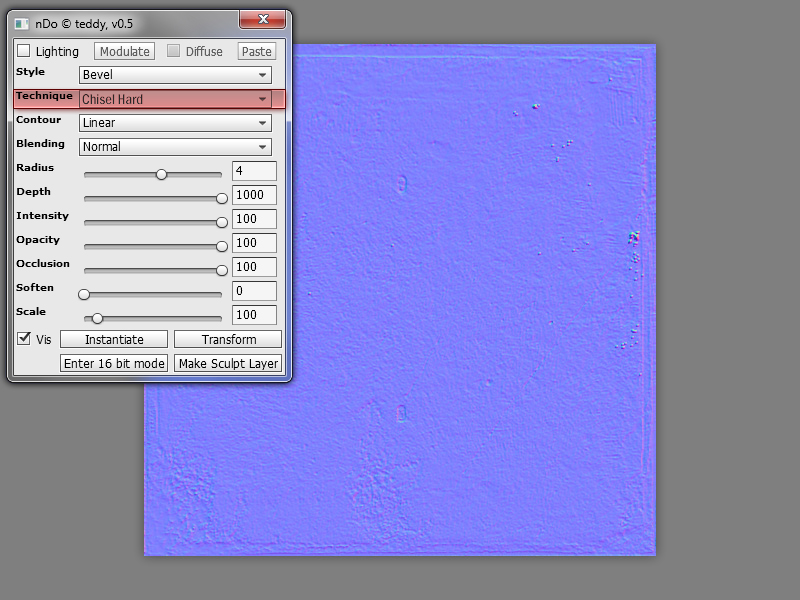
Moving on to the third and last kind of technique: "Chisel Soft", which will generate something similar to the Chisel Hard setting except here you have total control over intensity and bevel radius.
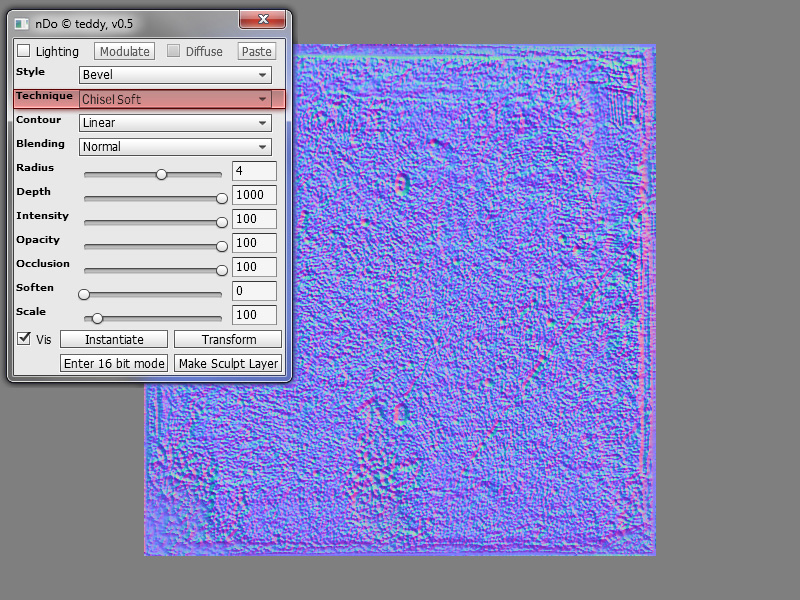
Here I made something PROBABLY useless, but it is just to show some of what you can get out of this simple photo using some extreme settings. I used Chisel Soft, a bevel radius of 32 and an intensity of 1000.
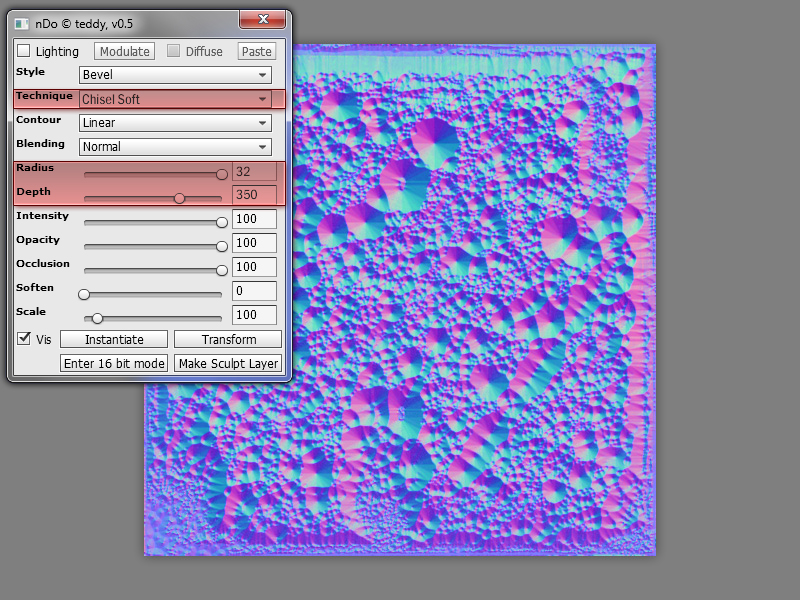
You can also control smoothness/blurriness of your image, this can be VERY useful when you want to overlay something very subtle on more high and mid frequency details.
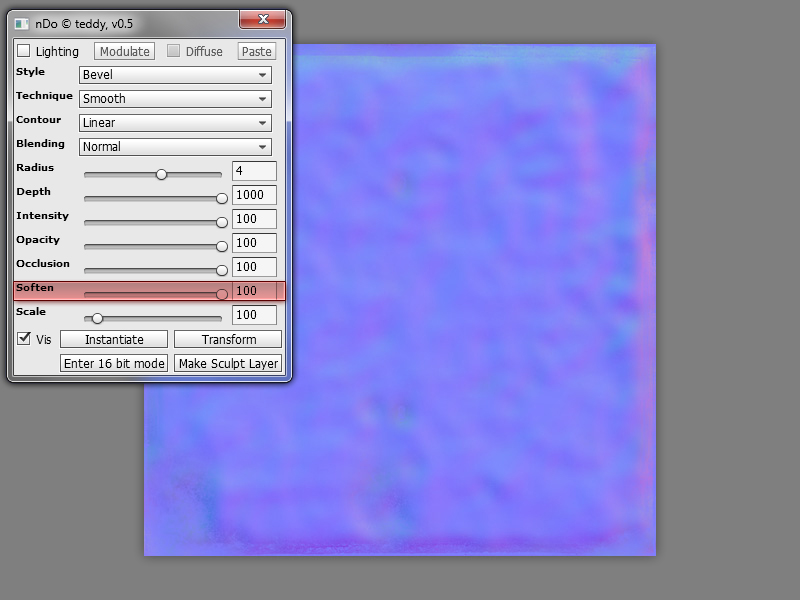
If you look at all the above examples and at the image below I simply combined them using various bevel radius, intensities and most importantly different blending modes (I almost only use "Normal" and "Overlay" blending). These are the same blending modes you have in regular Photoshop.
Remember that you have total control of every layer group you create, I always try to have some high, mid and low frequency detail no matter what I do. In all these cases I have only used the "Instatiate" option to create new layers on with different settings without having to copy up the same photo a whole lot.
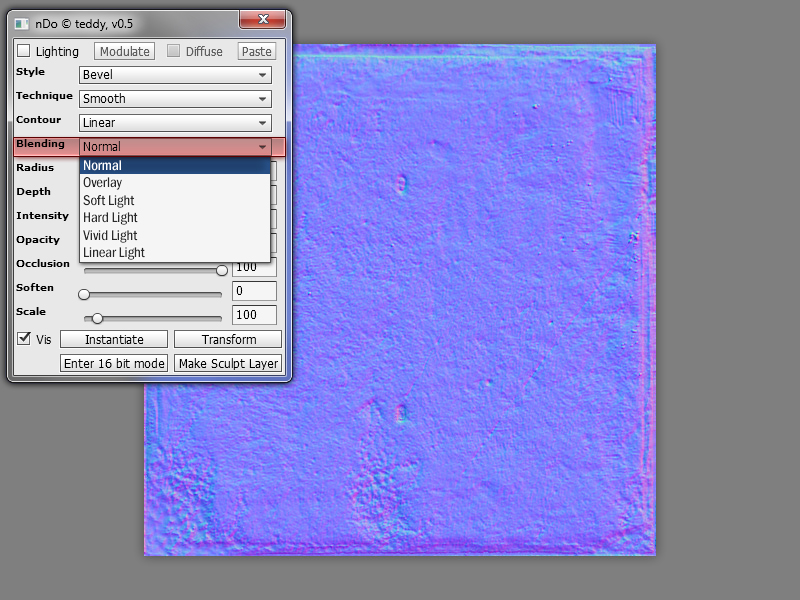
A CLOSER LOOK AT THE SLIDERS
As I said in the introduction you can also generate normal maps from shapes or selections. It is mostly a matter of what you prefer to use. In this example I simply bucket filled a circle with white (top right corner, and you see the result at the bottom). Always work with white when creating normals from shapes.You can just as well create a normalmap from a marquee or lasso selection without filling a new layer, nDo will create a new normal layer group for you.
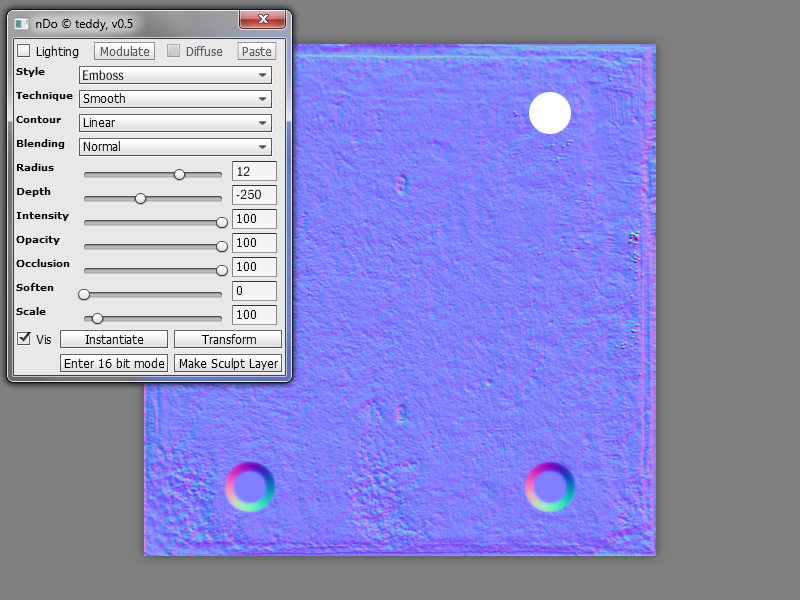
In the example below I created two identical circles. In the left vertical row I used the "Bevel" style and in the right "Emboss".
As you can see the Bevel setting use the border of your shape as start for the angles while Emboss use the border as midpoint for the angles.
By using these two styles and altering Depth and Radius you can get some vastly different outcomes. On both the Depth and Radius settings you can type (or drag the slider) negative values. The Depth simply controls if the normals point outwards or inwards while the Radius controls how thick the angles will be and if they expands or contracts from the borders of the shape.
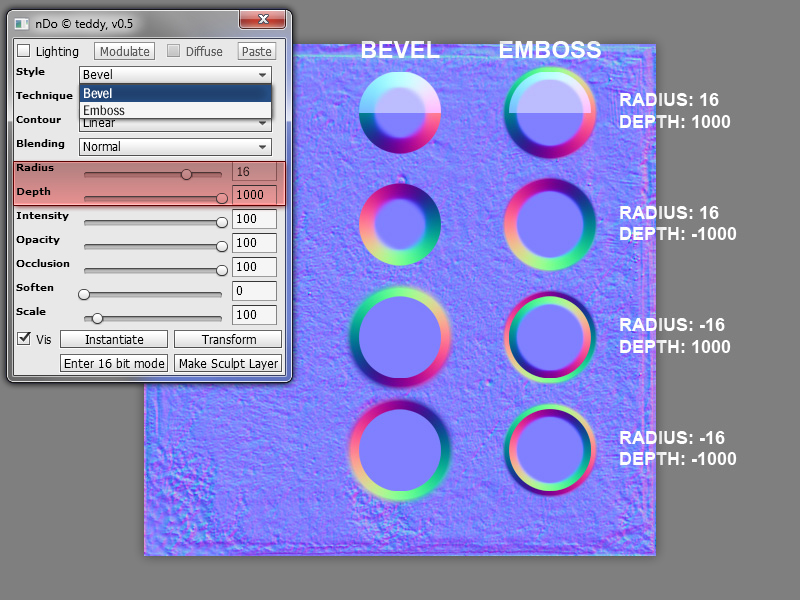
There are three more interesting sliders right below the Depth slider. "Intensity", "Opacity" and "Occlusion". I made three new circles to show what these settings does (I exaggerated the depth of the base to make sure the circles are more visible).
First off, the Intensity (1 - at the bottom right): Here I have a strong Depth of 1000 and a Radius of 4, however I lowered the Intensity to 0. As you can see everything underneath is covered by my shape still and the shape is perfectly flat.
So why would I want to be able to control both Depth and Intensity? If I create something with a very high Depth the angles will be very sharp, but if I lower the Depth the angles will turn more smooth. In case I would like to maintain sharp angles but still make my normal detail less visible I can use the Intensity setting to make it more subtle.
The second one is Opacity (2 - at the top right): This is simply the same as the opacity on a standard Photoshop layer. In the image below I used a Opacity of 50% on the top right circle (2).
The last one is Occlusion (3 - at the bottom left): This one is very interesting. If you scroll up a bit to the previous image above you can see the circles totally cover the underlying material. Of course if you would not want that you could simply set those circles to "Overlay" blending.
But what if I want to use "Normal" blending and still see the underlying details? With the Occlusion setting everything that is flat in your normal shape (127,127,255) will be invisible if this parameter is set to 0. So the more flat the normal is, the more transparent it will get when you lower the Occlusion.
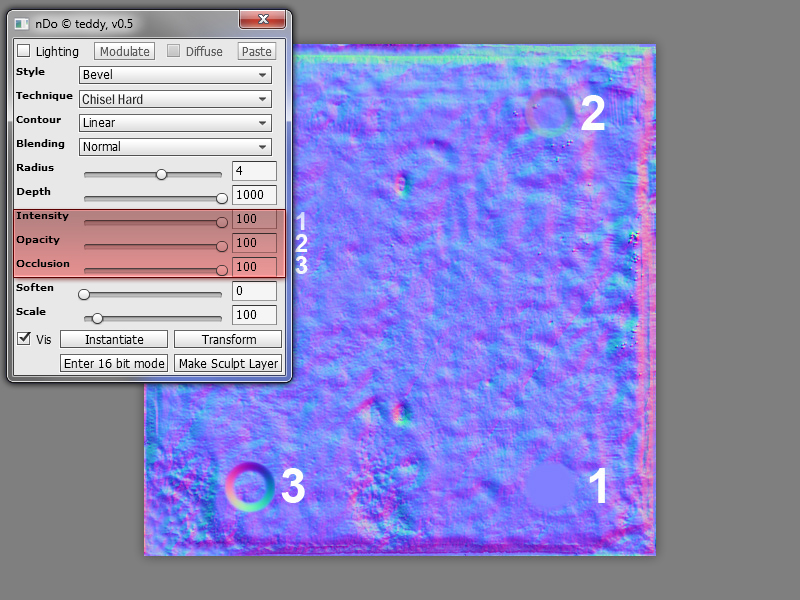
SCULPTING BY HAND
nDo also features a very handy tool that lets you actually go in and hand paint and edit any shape or photo/height map generated normal information.In the example below I just added a simple box shape because I wanted to exaggerate the borders of the stone plate. Doing a simple box will of course be really harsh and 90 degreeish, while I probably would like to have the edges a bit uneven.
I could paint an uneven shape as a height map, but it would still be pretty hard to determine how it would look as normal information before I convert it.
This is where the "Make Sculpt Layer" comes in.
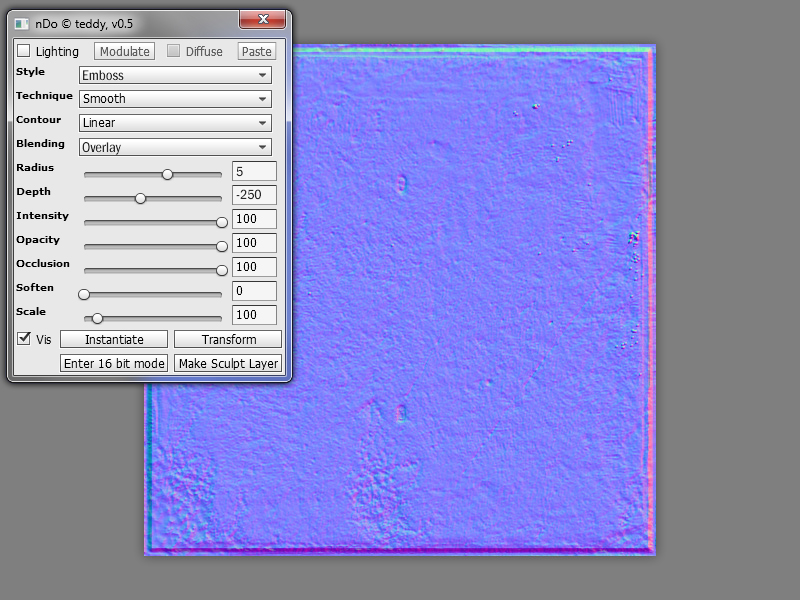
I simply use the Make Sculpt Layer option and the layer will be converted to an editable shape. Now I can go in using ANY brushes I have with any settings I want and paint and manipulate my shape.
All options regulary usable in Photoshop are available here. So you can add filters, erase, use opacity on your brushes etc.
However, remember to work with totally white colors on your brush for it to be converted to proper normal map information.
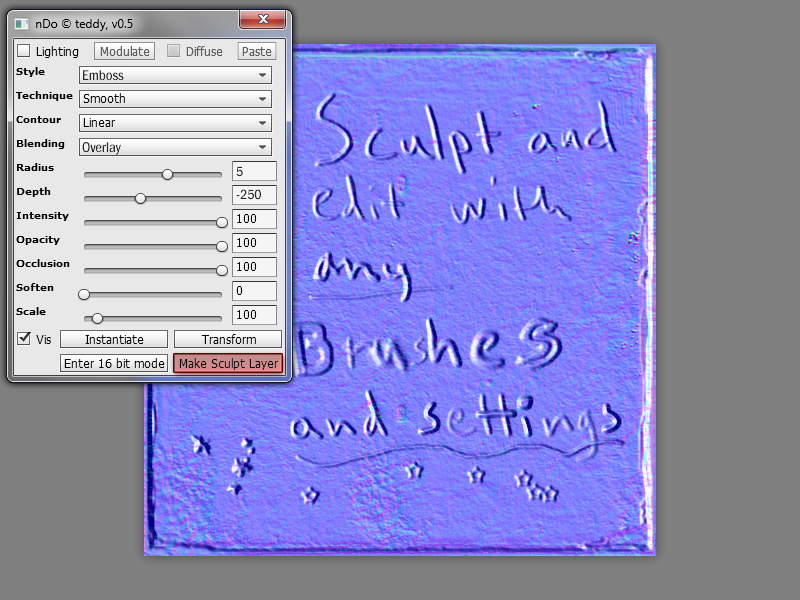
Once you feel done you can open nDo again and press the same button, only it is now called "Sculpt To Normal", and your sculpted layer will be converted into proper normal map information.
This is not only a great option if you want to roughen up parts or paint freely, it also works well if you have a layer of which you want to remove or add certain shapes to.
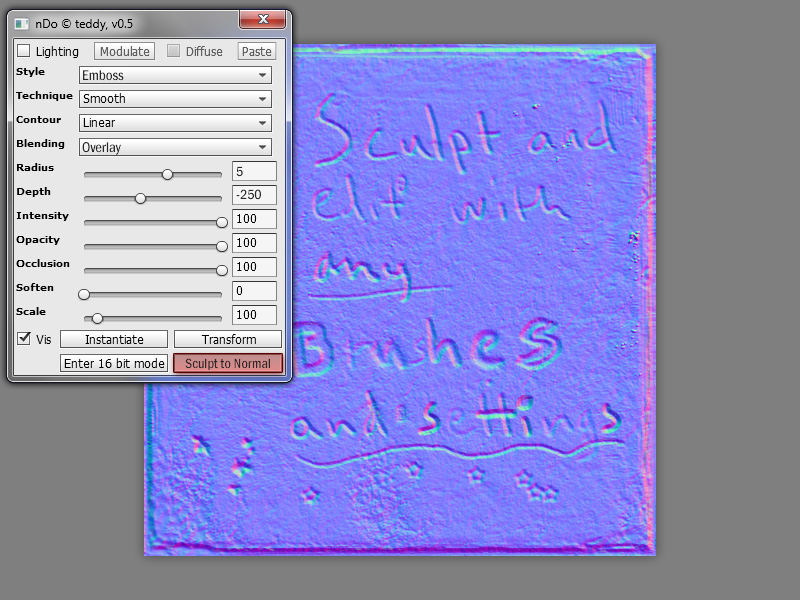
RESULT
The result of adding a diffuse, specular and glossiness map.Download the .PSD

SHAPE BUILDING
This was covered a little bit above but I will go into more detail how working with shapes work.Below is a simple selection I did with the "Marque Tool" in Photoshop. Once you have your selection you can simply run the nDo Action and it will create a normal map out of your shape.
You have all the same settings as if it was created from a photo or a heightmap.
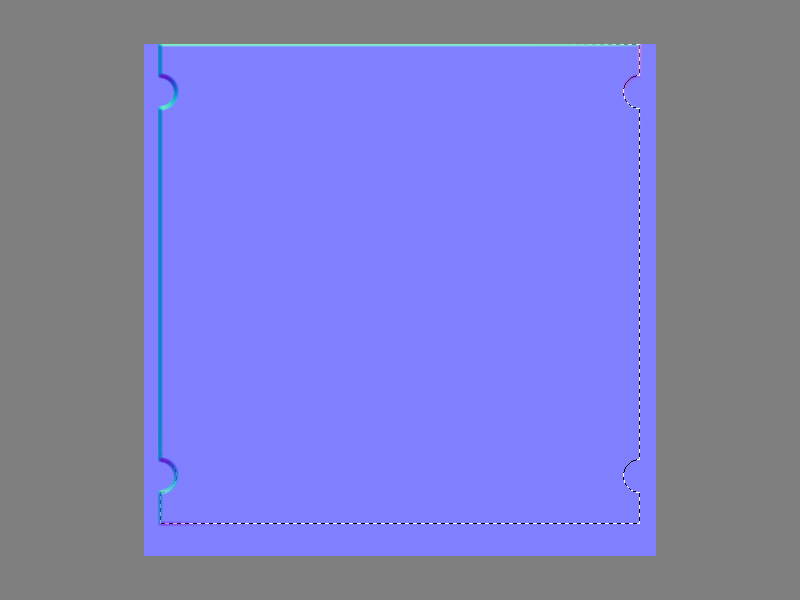
One of the best features with this tool is that you can manipulate all normal map shapes you have created and still keep the normal information correct.
In this image you can see I created two small rectangles (just using the Marquee Tool as above) and if you press the "Transform" button in nDo you can rotate, flip, scew or resize your shape in any way you like. You do not have to use the nDo edit window for this tho, you can simply transform the layer group right away (either using Free Transform (ctrl+t) or any other Transform options).
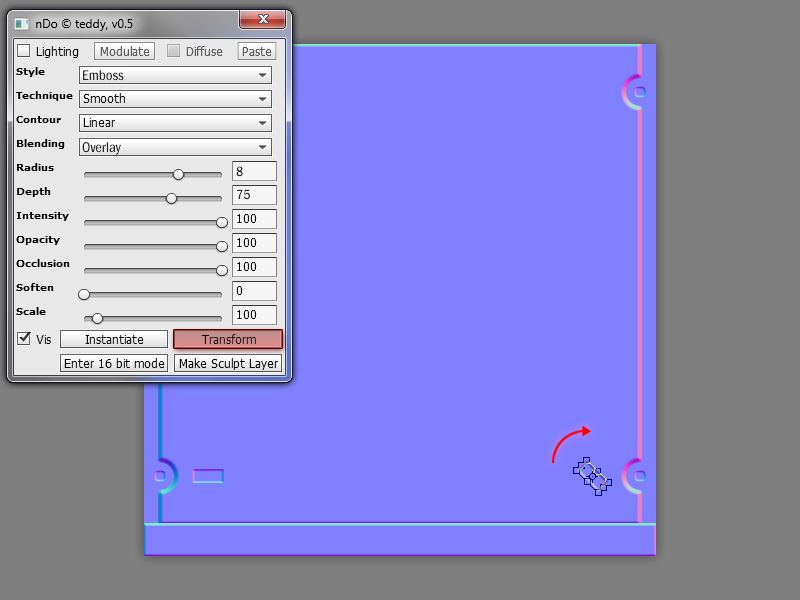
INSTANCING
Another handy option is the ability to duplicate shapes/photos and manipulate multiple instances at simultaneously.In the image below I duplicated the rectangle I made previously using the "Instantiate" button. You can however just duplicate the layer group, BUT remember to remove the "Copy" in the group name at the end, otherwise nDo will not be able to edit that group properly.
I will show how to batch edit shapes with the next image.
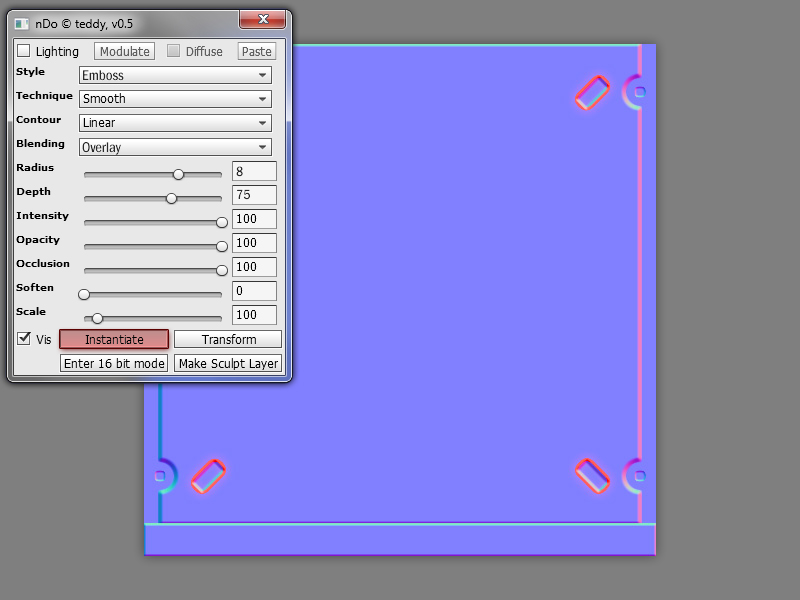
You can link any layer groups (granted they use the same settings in nDo) and simultaneously edit them.
To link layer groups (or layers), you simply select all the groups you want to link, right click and choose "Link Layers". A small chain link icon will appear next to the linked layers.
To batch edit your linked layers you select one (or all) linked layer and run nDo.
Remember all settings you change may take a while to update if you have linked a whole lot of layers.
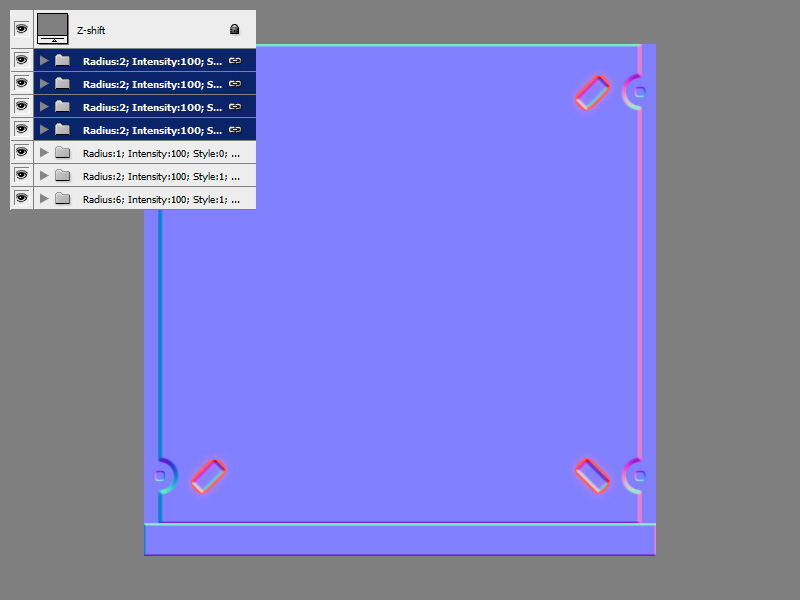
NORMALS FROM PATHS
You can also create normals direct from paths in Photoshop. If you are not familiar with using paths it is essentially a vector editing tool meaning you can create and manipulate curves really easily and scale graphics without losing detail precision. For textures this can be a very powerful tool to create cables and wires as well as rounded off shapes of all kinds.To use paths in Photoshop first select the "Pen Tool" in the tool bar and make sure to have the "Paths" box selected in the top bar.
There are numerous options to paths. You can work with the standard Pen Tool where you place "Anchor Points" and depending on how far and in which direction you drag the mouse pointer from that specific point a curve will appear, you can also just click out Anchor Points to create sharp corners. You can always manipulate, add and remove your Anchor Points afterwards.
There is also the "Freeform Pen Tool" which works like the standard Brush Tool. Photshop still adds Anchor Points using this tool and they can be manipulated as usual. You should also remember that you can work with "Open Paths" and "Closed Paths". Working with open paths will make your path into a simple Line, while if you close your path a filled shape will be created from your path selection.
If you like to close an open path you will have to connect all Anchor Points with each other.
To put it real simple: A wire or cable would be an open path while a metal plate would be a closed path.
In the example below I created an open path, it does not really make sense to have something like this in the current texture but I wanted to show you how to do this as well, using the same texture.
When I feel happy with my path I run nDo and it will create a normal map shape out of it depending on wether it is a close or open path.
The radius and smoothness of an open path will be determined from what settings you have on your standard Brush currently. So if you want a sharp, pretty thin wire like this you should use a small sharp brush (I probably used something like 5px round brush with 100% hardness in this example).
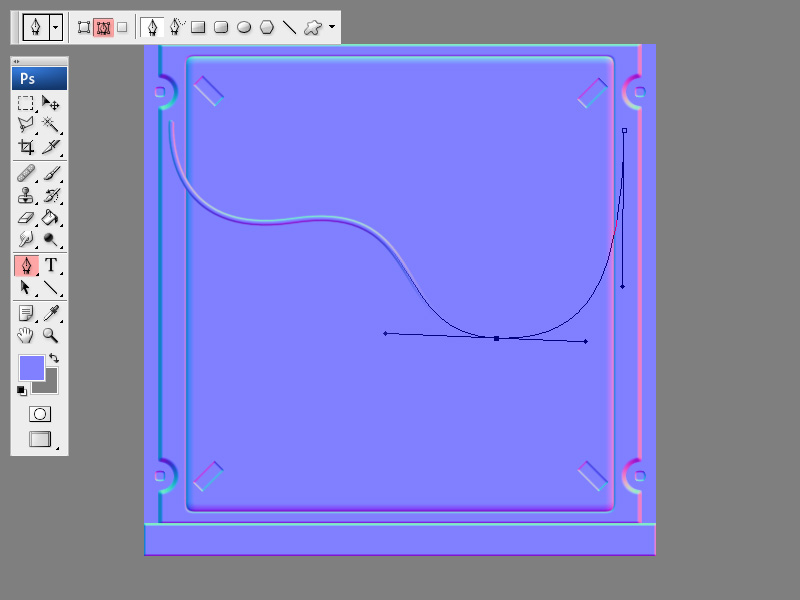
I added a few more shapes and stuff to my texture. Of course you can create a LOT more complex stuff than this with the tool. I just wanted to go through some basics here.
Even though the tutorial is a bit split up between using photos/height information and using freehand shapes a mix of both is usually the best thing in my opinion.
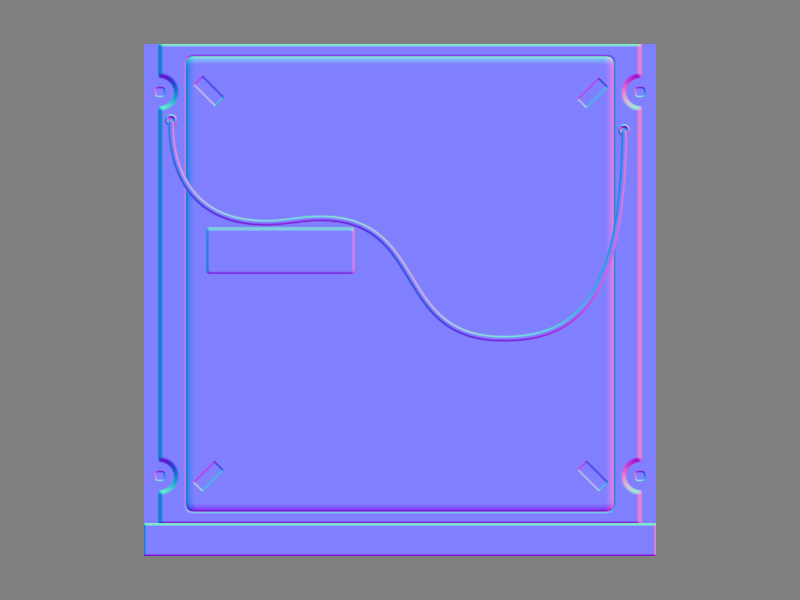
RESULT
The result of adding a diffuse, specular and glossiness map.Download the .PSD

SUMMARY
Now I have brought up most parts of what you can do with this tool.I do not see it as a replacement of any other tools I use to create materials (3DS Max, Zbrush and so on) but rather an additional utility to create some great quality details and shapes whithout requiring me to use a stand alone program and best of all being able to adjust all my settings right in Photoshop!
So it does not really matter if you want to use this tool 100% to create your normal map or just to add some additional bolts to your highpoly generated normal map.
A COUPLE OF MORE EXAMPLES
These are just a couple of further examples where I used nDo to create the normal maps.Download the .PSD

Download the .PSD

Download the .PSD

< Back to Tutorials Index page